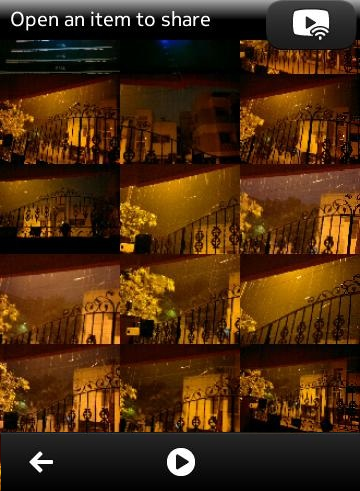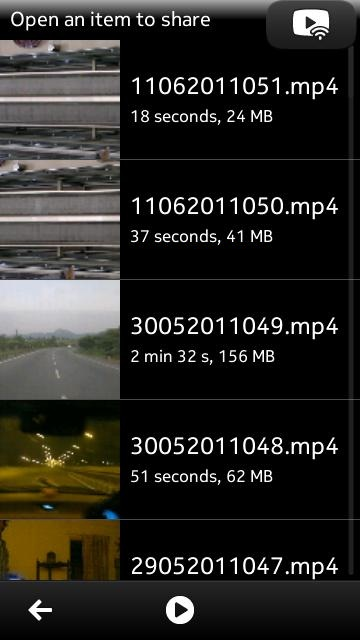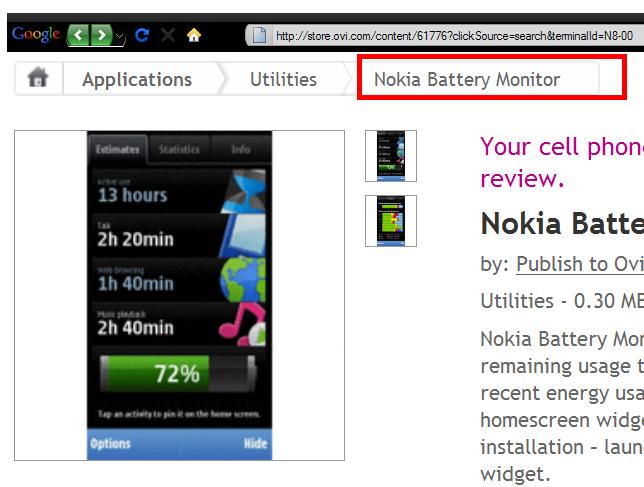UPDATE:
You will need:
- N900 (Charge up to at least 50%)
- PC
- Micro USB Cable
- Your IMEI number (go to settings>About Product or under your N900 battery)
Before you look at the instructions:
Backup the N900!
This process will wipe your photos and videos. Save precious data onto your computer. Simply drag and drop them over.
For content such as contacts/settings/bookmarks/applications list, use the Backup application on the N900, but backup to a memory card only. Do not back up onto N900 as that will get wiped.
You can drag files back over and restore backup from memory card afterwards.
INSTRUCTIONS
1. Download and install Maemo 5 Flasher (Appropriate for your PC operating System – these instructions are for windows so download the windows one)
Click http://tablets-dev.nokia.com/maemo-dev-env-downloads.php
2. Download PR 1.2 and eMMC content. You’ll need your IMEI
RX-51_2009SE_10.2010.13-2.VANILLA_PR_EMMC_MR0_ARM.binRX-51_2009SE_10.2010.19-1_PR_COMBINED_MR0_ARM.bin << Global Release (Will vary depending on which one you download)
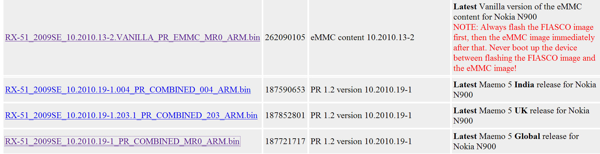
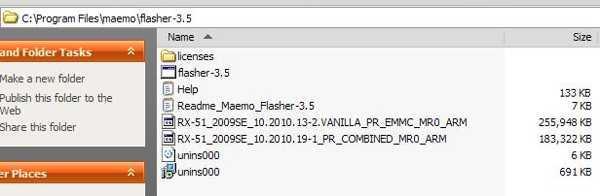
The Nokia logo will appear and a USB icon in top right corner. Do not at any point disconnect the cable or restart N900 until step 9.
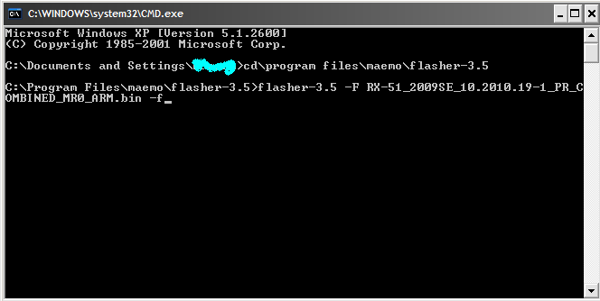
6. Type or copy and paste
cd\program files\maemo\flasher-3.5
7. Type of copy and paste PR1.2 >>
flasher-3.5 -F RX-51_2009SE_10.2010.19-1_PR_COMBINED_MR0_ARM.bin -f
note, the file name will differ slightly with each PR1.2 regional variant. The above is for global version.
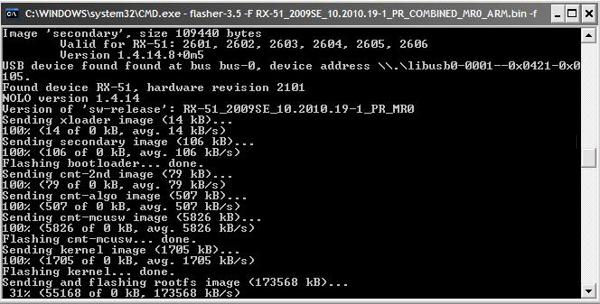

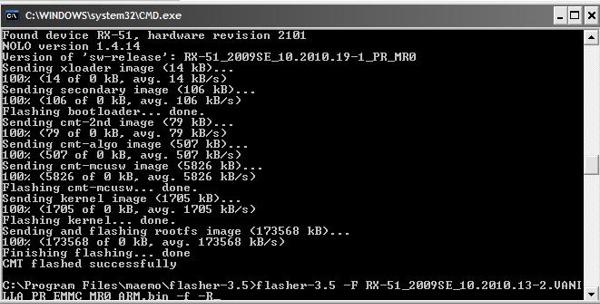
flasher-3.5 -FRX-51_2009SE_10.2010.13-2.VANILLA_PR_EMMC_MR0_ARM.bin -f -R
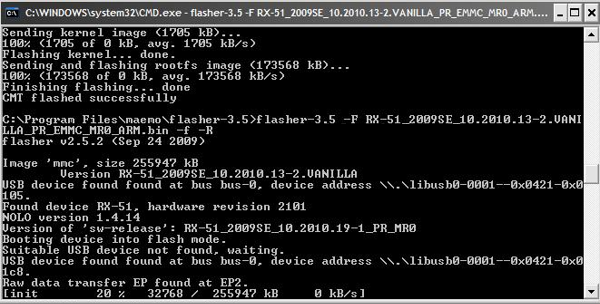
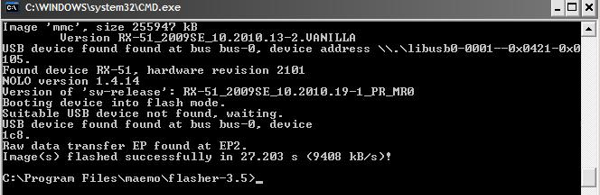

 19:08
19:08
 Danny
Danny